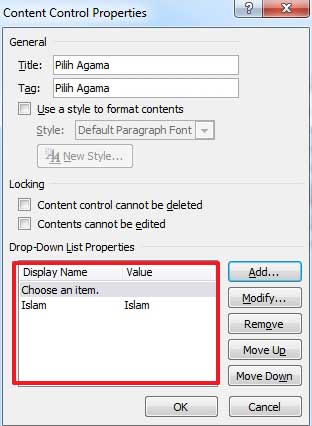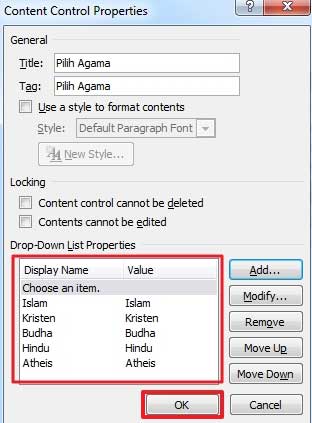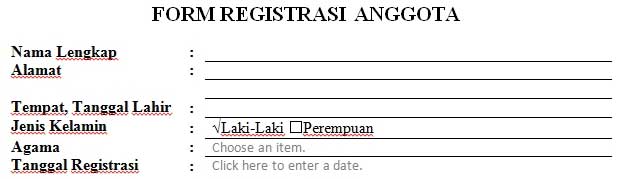Cara Membuat Form Online dan Cara Membuat Menu Drop-Down dan Check Box Di Ms.Word
5/19/2019
Edit
Komputerdia.com- Pada artikel kali ini saya akan menjelaskan bagaimana cara membuat Form online di microsoft word yang dilengkapi dengan bagaimana cara membuat Menu Drop-Down dan Check Box di microsoft office word
Menyikapi hal ini, kemungkinan besar biasanya kita dalam membuat form di word menggunakan cara manual atau membuatnya dengan cara yang biasa saja. Padahal microsoft word telah menyediakan fitur untuk memudahkan kita dalam membuat form pendaftaran atau form lainnya, yang telah dilengkapi dengan keperluan tambahan lainnya seperti fitur menu drop-down, check box dan lain sebaginya.
Namun, fitur ini tidak muncul secara default di microsoft word, untuk mengatasi masalah ini kita harus mengaturnya terlebih dahulu agar fitur Developer muncul dan bisa digunakan. Lalu, bagaimanakah cara memunculkan dan menggunakan fitur tersebut? Berikut adalah penjelasan lengkapnya
Baca Juga Artikel Menarik Lainnya :
- Cara Modifikasi Tabel dan Pembelajara Lanjutan Tabel Ms Office Word 2010
- Mengenal Fungsi Menu Bar dan Fungsi Icon di Microsoft Office Word 2010
- Cara Membuat Format Daftar isi Manual Di Microsoft Office Wod 2010
- Cara Membuat Dua Jenis Orientasi Kertas Portrait dan Landscape Dalam Satu Dokumen Word 2010
Cara Mengaktifkan Menu Developer di Office Word
- Langkah pertama silahkan kalian masuk ke menu file kemudian pilih menu Options
- Langkah selanjutnya, kalian akan melihat tampilan atau jendela pop up seperti gambar berikut ini
- Kemudian kalian masuk ke menu Customize Ribbon, aktifkan atau centang pada bagian Developer, dan setelah itu silahkan kalian tekan tombol OK untuk menyimpan pengaturan
- Untuk melakukan pengecekkan, silahkan kalian kembali ke halaman awal office word, dan lihat pada bagian navigasi diatas, maka akan terlihat menu Developer
- Untuk tahap pengaktifan menu, sampai disini sudah selesai. Langkah selanjutnya adalah cara membuat form online dengan penambahan check box dan drop down pada halaman office word.
Langkah Pembuatan Halaman Form
A. Pembuatan Format Form
- Langkah pertama silahkan kalian buat satu halaman kosong
- Langkah selanjutnya silahkan kalian tentukan dan buat format form yang kalian inginkan. Disini saya akan membuat satu contoh form sederhana yang lazim digunakan banyak instansi
- Silahkan kalian ikuti format contoh yang saya buat. Disini saya membuat form awal dengan menggunakan tabel terlebih dahulu, tujuannya agar hasilnya bisa rapih
- Setelah kalian membuat format form seperti contoh diatas, langkah selanjutnya silahkan kalian atur pembuatan check box, menu dropdown dan menu format tanggal
B. Pembuatan CheckBox, Drop Down dan Format Tanggal
- Langkah pertama silahkan kalian arahkan dan tenpatkan kursor mouse pada bagian kotak diantara tulisan laki-laki dan perempuan
- CheckBox pertama akan ditetapkan pada bagian laki-laki terlebih dahulu, maka silahkan ikuti langkah berikut ini
- Setelah kursor diletakkan di depan tulisan Laki-Laki, langkah selanjutnya silahkan kalian masuk ke menu Developer dan pilih icon atau menu Check Box Content Control.
- Setelah itu, kalian akan melihat kotak kecil tepat di depan tulisan Laki-Laki, seperti contoh dibawah ini
- Langkah nomor satu (1), silahkan klik atau pilih menu properties
- Langkah nomor dua (2), silahkan kalian isi kotak bagian Tittle dan Tag sesuai dengan yang kalian inginkan
- Langkah nomor tiga (3), pada bagian checked symbol silahkan kalian pilih change untuk menentukan jenis symbol cheklis yang akan kalian gunakan
- Langkah nomor empat (4), pemilihan jenis simbol
- Langkah nomor lima (5), silahkan tekan OK untuk menyimpan pengaturan simbol
- Langkah nomor enam (6), silahkan kalian tekan kembali tombol OK
- Langkah selanjutnya, silahkan kalian buat kembali kotak checkbox seperti diatas, pada bagian tulisan perempuan. Lakukan langkahnya sama seperti pada contoh bagian laki-laki
- Jika sudah dibuat, maka hasilnya akan terlihat seperti gambar di bawah ini
- Langkah selanjutnya adalah pembuat menu drop down pada bagian kolom Agama
- Tempatkan kursor mouse pada bagian kolom Agama, kemudian pilih menu combo box content control
- Setelah itu kalian akan melihat kotak kecil dengan keterangan Choose an Item, pada kolom Agama.
- Selanjutnya masih pada kotak Choose item tersebut, silahkan kalian klik menu properties
- Setelah itu, kalian akan melihat tampilan pop up seperti gambar dibawah ini, dan silahkan kalian ikuti petunjuk sesuai dengan gambar yang saya buat
Keterangan Gambar
- Nomor Satu (1), silahkan kalian isikan kolom Tittle dan Tag Sesuai dengan yang kalian inginkan
- Nomor dua (2), kalian klik tombol Add..
- Nomor tiga (3), kalian isi kolom Display Name dan Value dengan nama agama yang akan dijadikan list
- Nomor empat (4) setelah itu silahkan kalian klik OK, untuk menyimpan list
- Setelah itu, kalian akan melihat tampilan seperti dibawah ini
- Langkah selanjutnya, silahkan kalian ulangi cara diatas untuk membuat list agama lainnya. Sehingga ketika kalian sudah membuat semua list agama, maka setelah disimpan akan terlihat seperti gambar dibawah ini\
- Jika sudah tampak seperti ini, silahkan kalian tekan tombol OK, untuk menyimpan
- Setelah disimpan, silahkan kalian cek dengan cara menekan arah panah kecil pada bagian Choose an Item, dan jika berhasil maka akan terlihat gambar seperti dibawah ini
- Langkah terakhir, silahkan kalian buat format tanggal dengan cara arahkan kursor pada kolom Tanggal Registrasi, kemudian pilih menu Date Picker Content Control
- Jika operasi pemasangan berhasil dilakukan, maka akan terlihat gambar seperti dibawah ini
- Ok, sampai disini tahap pembuatan form online sudah selesai dilakukan
- Langkah paling terakhir adalah membuang semua kotak atau tabelnya, dengan cara masuk ke menu Home
- Selanjutnya pilih menu atau icon Custom Tabel dan pilih menu No Border
- Jika berhasil, maka kalian akan melihat tampilan tabel menjadi seperti contoh dibawah ini
- Kalian juga bisa memodifikasi, sesuai dengan keinginan kalian. Dibawah ini adalah contoh modifikasi lainnya dari tabel tersebut
- Selesai dan semoga artikel singkat ini bisa bermanfaat untuk kalian semuanya